Google Play Services Has Stopped Working
Contents
- 1 Google Play Services Has Stopped Working
- 2 How To Fix Google Play Services Has Stopped Working Error
- 2.1 1) Solve Google Play Services Has Stopped Working Error [Method 1]
- 2.2 2) Solve Google Play Services Has Stopped Working Error [Method 2]
- 2.3 3) Solve Google Play Services Has Stopped Working Error [Method 3]
- 2.4 4) Solve Google Play Services Has Stopped Working Error [Method 4]
- 2.5 5) Solve Google Play Services Has Stopped Working Error [Method 5]
- 2.6 6) Solve Google Play Services Has Stopped Working Error [Method 6]
- 2.7 Video: Fix Google Play Services Has Stopped Working
Google Play Services Has Stopped Working Fix is here for those who are facing this issue in their Android. Google Play Store is the world’s largest platform for Apps, Games, Ebooks, etc.. It is mostly using app store for Android. All types of apps, games and books are available on Play Store. Both free and paid category is divided in Play Store so that we will easily free and premium apps from there easily. Generally each and every app can be find out at Play store. Play store is inbuilt app for android mobiles so we don’t need to download it also from any other sources.
Now most popular version of android is Lollipop 5.0 and 5.1, most of us already updated our old versions to 5.0 Lollipop. As Lollipop is latest version of android so it is filled up with new features in it, but there is one problem in this version of android. Sometimes one pop up will appear on screen unfortunately which describes that “Unfortunately, Google Play services has stopped working“. This error will occur in some Lollipop version android and in Android M based mobiles and tablets. It is an problem which can be fixed easily by some tricks or methods. You don’t have to search out about this error on google, here we are going to describing best method to solve google play services stopped error. You can easily solve out this problem by below given tricks.
How To Fix Google Play Services Has Stopped Working Error
We are going to sharing some methods/tricks to solve Unfortunately, Google Play Services Has Stopped Working error easily. These all methods are so easy to solve this error. Here we are describing 6 methods so that you can try out another if anyone will not work in your device.
1) Solve Google Play Services Has Stopped Working Error [Method 1]
Friends mostly this error will occur because of old version of Google Play Services. Sometimes we can’t look at updates on our android apps and this is led to errors like this. So first of all check out, you installed latest version of Google Play Services or not. If you have already latest version then try other methods listed below in our article and if you have old version then update it with new one. Here are the steps to update google play services:
Steps To Update Google Play Services :-
- Go to settings.
- Select your “Apps” option.
- Scroll down and find out “Google Play Services” app.
- If you have old version, you will see “Update” option there.
- Click on “Update” button and download latest version.
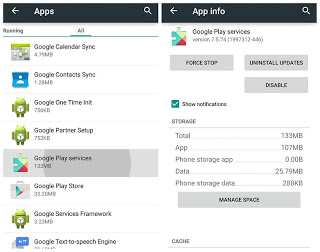
2) Solve Google Play Services Has Stopped Working Error [Method 2]
If you have already latest version then also you are facing this error, try out this method. Surely your error will be fixed by this method and if note then try out next 3rd method then 4th and so on. But this is clear that your error should be fixed within this 6 methods. So let’s start second method, In this method we have to do Force stop and have to Clear Data and Cache of Google play services app. Here are the steps:
Steps To Force Stop And Clear Data & Cache :-
- Go to settings.
- Select “Apps” option.
- Scroll down and find “Google Play Services” app.
- You will see “Force Stop” button in it.
- Click on force stop button.
- Now look at below there are two more buttons.
- One is “Clear Data” and another is “Clear Cache“.
- Click on both.
- Done.
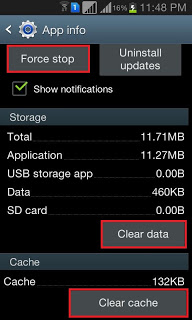
Must Read- Best 3D Android Games
3) Solve Google Play Services Has Stopped Working Error [Method 3]
We already listed two methods above but if your error is not fixed by them then here is third method to solve this error. In first method we have to update our app and in second we have to clear data and cache + force stop. Now in third method we have to clear data of Google Services Framework app in your device. Here are the steps:
Steps To Clear Data Of Google Services Framework :-
- Go to settings.
- Select “Application Manager” from settings.
- Now click on “All” from above list.
- Scroll down and find out “Google Services Framework” app.
- Click on it and then click on “Force Stop” button.
- Now look at below and click on “Clear Data” and “Clear Cache” button.
- Restart your device.
- Done.
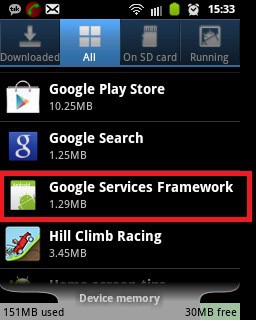
4) Solve Google Play Services Has Stopped Working Error [Method 4]
After trying 3 methods here is next method that is 4th method. In this method we have to remove our google account and have to add it back. We have to do this because sometimes Google Synchronization does not work properly and this led to unfortunate errors. So here are the steps to remove gmail account and add it back:
Steps To Remove Google Account And Add It Back :-
- Go to settings.
- Select “Accounts” option from settings.
- You will see your all accounts there.
- Remove your google account from list.
- Now add it again.
- Restart your device.
- Done.
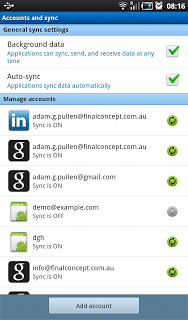
Must Read- How To Remove Our Number From Truecaller List
5) Solve Google Play Services Has Stopped Working Error [Method 5]
After updating app, clearing data and cache, adding-removing google accounts, it is time to reset app preferences. This is the 5th method to solve out to solve our error. In this method we don’t have to Force stop any app or other trick, in this we have to reset all apps. So here are the steps to reset app preferences:
Steps To Reset App Preferences :-
- Go to settings.
- Select “Application Manager” from settings.
- Click on “All” from above list.
- Now click on “Menu” button in android.
- Tap on “Reset App Preferences” option.
- Restart your device.
- Done.
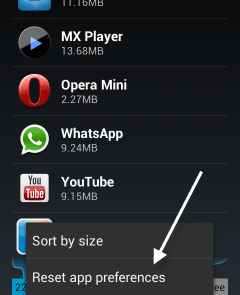
6) Solve Google Play Services Has Stopped Working Error [Method 6]
So friends I have already listed 5 methods above and I think your error is solved out by that methods. But if still you are facing this error on screen then this is last and 100% working method for you. In this method you have to install any Custom ROM or have to Flash Stock ROM. You will get new appearance and awesome look in Custom ROMs, many people install Custom ROMs without any reason, they done this just for new awesome look. It is very simple to install Custom ROM in your device or if you want same look of your device then you can also Flash Stock ROM of your device. First of all you have to download Custom ROM from google or you can find out unlimited ROMs on XDA-Developers website. XDA-Developers website is biggest Android forum where you will find A to Z solutions of any problem related to android. You will get step by step guide to install ROM in your device on their blog.

Haven’t understood the methods? Let have a look at the video below. I have checked this video on YouTube and found it helpful to solve this error easily from any Android mobile.
Video: Fix Google Play Services Has Stopped Working
Final Words
So friends these are the best methods to solve google play services has stopped working error. We listed 6 methods in which first 5 are so easy and i hope you will easily solve out your error by first 5 methods but if not then you have to follow last 6th method. It is not hard but new people who don’t have much knowledge about android feels that it is so hard to flash custom ROM in device.
Have you solved this error in your mobile by these methods? Still No? Let me know in comment section, I will try my best to help you in this case. Well, I don’t think anyone is unable to get rid of this after providing 6 methods for same issue. I have already tries these on many Android devices and found them working. I am interested in receiving your feedback on Google Play Services Has Stopped Working Fix.
Hi! I just would like to give an enormous thumbs up for the great info you may have here on this post. I might be coming back to your weblog for more soon.
After upgrading my OS to latest version my menu icons are on one screen only, I want to change my all icons in multiple screens. Anyone have the solution for this problem?
i found the information useful but i did not get back my google play. my app is showing redeem code and i do not have a code. i have tried every bit of information i could get but i am not getting back my google play and i find it difficult to go without it. thank you .